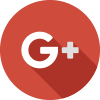ICTの普及により写真は銀塩写真からデジタル写真に、そして流通もインターネットが主流となった近年、個人による写真やイラストの情報公開も大変多くなってきてます。それに伴い、個人の著作物への侵害が増え不利益を被る危険性も非常に高まってきています。そこで、仕事や趣味のいかんを問わず公開する画像等には「ウォーターマーク」を貼り付けることをお勧めします。 ここでは、このウォーターマークを写真の加工や画像処理によく使われているアプリケーションの一つであるPhotoshopで簡単につける方法をご紹介します。Photoshopにはプロが多く使っているPhotoshop CCと安価でアマチュアも使いやすいPhotoshop elementsがありますが、操作上基本的に大きな違いはありませんので、今回はPhotoshop elementsを使ってご紹介します。
#1 ウォーターマークの基本と一例

世の中に出回っている写真やイラスト等の作品には芸術性が有る無しのいかんに問わず著作権というものが発生します。この著作権を表明するために画像の右下辺りに画像が完全に隠れないように透かし文字を入れたものや、紙幣やデジタル画像等の不正利用を防ぐために全体に透かした文字や線を入れたものをウォーターマークといいます。また、デジタルデーターに権利がわかるように暗号を埋め込んだ見えないマークもウォーターマークといいます。
一般的に著作権を表明する場合には、図1のように透かし文字でマークの後に発表年、著作者名等を画像の右下あたりに小さく表示します。また単に著作者を表明するために名前やイニシャルだけの場合もあります。(ウォーターマークをつけなくても著作権は成立しています。)
公開したデジタル画像を勝手に利用されたくない場合には、最初の項目の画像のように画像全体に小さな透かし文字をばらまいたり、透かしの線を入れたりします。
#2 ウォーターマークの埋め込み方法

今回は、Photoshop elementsで簡単にウォーターマークを画像の右下または左上に入れ込む方法をご紹介します。
⦁ ウォーターマークを入れるためのフォルダーを入れたい場所に作成します。
⦁ Photoshopの編集画面にウォーターマークを入れたい画像を取り込みます。
⦁ メニューバーの「ファイル」をマウスでクリックし、メニューから「複数のファイルをバッチ処理」をクリックします。
⦁ 「処理するファイルの読み込み元」内の「参照」ボタンをクリックし、ウォーターマークのついたファイルの保存先を選択します。

注)ソースと同じ場所に保存する場合はファイル名の変更欄でシリアル番号等をつけて保存する設定等をしておかないと上書きされるので注意しましょう。)
⦁ 「ラベル」欄で「透かし」が選択されていることを確認し、「カスタムテキスト」欄に書き込みたいウォーターマークを入力します。
⦁ 「位置」を選択します。
⦁ フォントを選択します。フォントはゴシック体のように文字の太さが変わらないフォントが見やすくなります。
⦁ 文字サイズを選びます。画像のサイズによりポイントを調整します。5000×3000pixel前後の画像で20pt程度がちょうど良いサイズになります。
⦁ 「不透明度」を30〜50辺りにします。不透明度を上げると文字が透けにくくなります。
⦁ 「カラー」を設定します。お好みですが、ウォーターマークの入る場所が暗ければ白系を明るければ黒系を選ぶと分かりやすくなります。

⦁ 「OK」をクリックすると保存先にファイルが保存されるので、確認してしっくりこなければ同じ操作を繰り返して好みのウォーターマークを入れます。
#3 複数枚の写真に一括にウォーターマークを入れるには・・

Photoshopでは、複数枚の写真に一括でウォーターマークを入れることもできます。
ここでは、その方法について紹介します。
⦁ ウォーターマークを入れたい画像だけを一つのフォルダー内に収納します。
⦁ ウォーターマークをつけた画像を入れるためのフォルダーを入れたい場所に作成します。
⦁ Photoshopのメニューバーの「ファイル」をクリックし、「複数ファイルをバッチ処理」をクリックします。
⦁ 「処理するファイルの読み込み元」が「フォルダー」になっていることを確認します。(なっていなければプルダウンメニュー(▼)から「フォルダー」を選択します。
⦁ 「ソース」の「参照」をクリックし、ウォーターマークをつけたい画像が入っているフォルダーを選択します。
⦁ 「保存先」の参照をクリックし、(2)で作成したフォルダーを指定します。
⦁ ファイル名を変更する場合は「ファイル名の変更」項目を設定します。
⦁ 「ラベル」項目を先に説明した2—(5)〜(11)に従って設定します。
⦁ 最後に「OK」をクリックすると、保存先フォルダーにウォーターマークがついたファイルがすべて収納され、完成となります。
注)画像のウォーターマークを入れる場所の明暗によりウォーターマークの見え方に違いが出てくるため、明暗のファイルを分けてウォーターマークの色を変える等の処理をして一括処理をした方が良いでしょう。
#4 まとめ
今回はウォーターマークを簡単に作成する方法をご紹介しました。インターネット上に公開する作品の保護のためにも、またオリジナリティある作品にするためにも是非ウォーターマークを作成してみてください。
ウォーターマークのつけ方にはいろいろな方法があり、もっと見栄えがするウォーターマークのつけ方もあります。その方法については、またの機会にご紹介します。
撮影技術を身につけるには、やはり実践が一番!
FOTORIA出張フォトグラファーとして
撮影のスキルアップをしませんか?
スキマ時間に、好きな場所で
撮影経験を身につけるならFOTORIAへ登録!