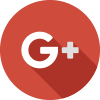デジタルカメラ技術が飛躍的に向上してきた近年、スマートフォンでもとても綺麗な写真が撮影でき、スマートフォンのアプリでも結構本格的な画像処理ができるようになってきています。当然ながら一眼レフカメラを使って写真を撮影される多くの方は、写真撮影後画像処理ソフトを使って明るさやコントラスト等の画像処理を行い自分の好みの写真に仕上げておられると思います。そこで今回は画像処理の方法として多くのプロカメラマンが使っている「トーンカーブ」という機能を使った画像処理についてご紹介します。この機能はよく利用される「明るさ調整」「コントラスト調整」等の単独で行う機能とは違い微妙な調整も一度にできる優れものの機能です。ネット上ではAdobe Photoshopによるトーンカーブの使い方が多く紹介されていますので、今回はAdobe Lightroomで「トーンカーブ」の使い方についてご紹介します。
#1 トーンカーブとヒストグラムの基本
トーンカーブの使い方の説明の前に「トーンカーブ」とは何か、またトーンカーブと同様によく耳にする「ヒストグラム」とは何かについてご説明しましょう。

トーンカーブとは
トーンカーブとは画像処理ソフトで画像の明暗や階調、色調を細かく調整することができる機能の一つです。図1のように横軸と縦軸があるグラフ状のもので、横軸が入力、縦軸が出力を表しており写真を取り込んだ調整前の状態では45°の直線で表示されています。このラインの傾きや位置をマウスでドラッグしながら変えることで明るさなどの微調整を行うことができるものです。

ヒストグラとは
ヒストグラムとは一般的には縦軸に度数、横軸に階級をとった統計グラフの一種で、データの分布状況を視覚的に認識するために主に統計学や数学、画像処理等で用いられるものです。特に画像処理の場合は濃淡レベル(横軸)ごとの画素数(縦軸)をグラフで表したものをいいます。サンプルの写真をヒストグラムで表したのが図2のグラフです。ヒストグラムの左側へ行くほど暗い(黒い)ピクセルを、右に行くほど明るい(白い)ピクセルを、高さはピクセルの数を示しています。
サンプルの写真が室内から室外の景色を撮影しているため、周りが暗く写っています。ヒストグラムでは左端側のピクセル数が多くなっていることから、真っ暗の部分が多い画像であることがわかります。
ヒストグラムの各部分でのピクセル数をなだらかに微調整できる機能がトーンカーブなのです。
#2 トーンカーブ調整のやり方:覚えてほしい6つのポイント
トーンカーブを調整することで画像の明るさや色合い、コントラスト等を一度に細かく調整することができます。以下に挙げる6つのポイントを意識してトーンカーブによる画像調整に挑戦してみてください。
「コントロールポイント」を上下することで、その部分の明暗を調整
 トーンカーブではカーブの線上をクリックして引っ張ると、引っ張ったところに「コントロールポイント」ができます。この「コントロールポイント」を上に動かせば、画像上の該当部分が明るくなり、下に動かせばその部分が暗くなります。(図3)
トーンカーブではカーブの線上をクリックして引っ張ると、引っ張ったところに「コントロールポイント」ができます。この「コントロールポイント」を上に動かせば、画像上の該当部分が明るくなり、下に動かせばその部分が暗くなります。(図3)

「ポイントカーブ調整ボタン」でコントロールポイントを指定
トーンカーブの左上にある「ポイントカーブ調整ボタン」をクリックして、画面上にカーソルを移動すると、画像の部分と該当するポイントがトーンカーブのカーブ上に表れます。調整したい部分を決めてクリックすると、カーブ上にポイントが確定されカーブを調整することができます。(図4)

トーンカーブではカーブの傾斜が45度よりも立つと彩度が上がる
カーブを調整してカーブが45度以上の急な傾斜になると画像はコントラストが高くなり彩度が上がります。(図5)
つまりコントラストの強い画像にしたい時はカーブの傾斜を急にし、コントラストを下げたいときは平坦なカーブにするとよいということになります。

カーブが平坦になると灰色になる
(3)で示したようにカーブの傾斜を極端に急にするとカーブのどこかに平坦な部分ができます。すると平坦な部分に当たる画像の部分のコントラストが下がりすぎて灰色のようになることがあります。従って、カーブの傾斜の急な部分となだらかな部分の調整の兼ね合いが重要になります。(図6)

カーブに右下がりの部分を作ると色が変わる
コントロールポイントは最大14ポイント程度までは打てますが、多すぎるとカーブ上に右下がりの部分ができやすくなります。右下がりになると色が変わってしまい元の画像と異なるものとなってしまうため、ポイントは3ポイント程度で調整することが好ましいです。できるだけスムーズな曲線を描くことがポイントです。
#3 実例で簡単な操作方法を学びましょう
Adobe Lightroomでトーンカーブを使って画像補正をする基本的な操作方法についてご紹介します。今回は花の写真のバックを暗めにし、花の輝度を上げて鮮やかにする調整を手順に沿ってご説明します。
どのフォトレタッチソフトも基本的操作にあまり違いはないのでLightroomでなくても参考になると思います。但し扱う画像により調整は様々ですのでトーンカーブでの調整をいろいろ試してみて使い方をマスターしましょう。

⦁ トーンカーブを調整パネルに表示及び比較画面表示
Lightroomを立ち上げて画像を取り込み現像画面にした時に右側の調整パネルに「トーンカーブ」が表示されていればクリックすればトーンカーブが表示されます。(図8)

表示されていない場合はメニューバーから「ウインドウ」→「パネル」→「トーンカーブ」と選択して表示させます。
トーンカーブが表示されたら、画像表示領域左下にあるYYマークをクリックして補正前後で比較できる画面を表示します。(図9)

⦁ コントロールポイントを指定
トーンカーブ左上のポイント指定ボタンをクリックし、画像上の調整したい部分を指定しクリックするとトーンカーブ上に「コントロールポイント」が表示されます。(図10)

同様にして計3ヶ所程度のコントロールポイントを指定します。(図11)

⦁ コントロールポイントを移動させ調整
トーンカーブの花の部分のポイントを右に移動させ花のコントラストを上げて鮮やかにします。(緑の矢印)
同様に花の右下辺りの葉の部分のポイントを右斜め下に移動させて暗く目立たないようにします。(黄色の矢印)
雄しべの部分はあまり変えたくないので微調整程度にしておきます。
これにより、花が鮮やかな上に背景が暗くなりエッジの効いた写真となりました。
ポイントは自由に増やせますが、自然な画像とするためにはトーンカーブが滑らかにカーブしていることがポイントで、コントロールポイントは3点程度が理想的です。
また、図12のようにトーンカーブがS字を描くように調整すると、より自然な調整になります。
#4 まとめ
今回は「トーンカーブ」についてご紹介しました。「トーンカーブ」では「基本補正」をカバーしているだけでなく「基本補正」でできない部分も調整することができます。
日頃の写真の補正では「基本補正」を使われることが多いかもわかりませんが、トーンカーブによる補正に慣れてくるととても便利な機能であることがわかります。是非、トーンカーブ補正に慣れてスキルアップを図っていただければと思います。
撮影技術を身につけるには、やはり実践が一番!
FOTORIA出張フォトグラファーとして
撮影のスキルアップをしませんか?
スキマ時間に、好きな場所で
撮影経験を身につけるならFOTORIAへ登録!